 |
| AdSense Disapproved/Rejected Fix |
Namaste! :) In this post I am back again with the solution of a very common issue 'AdSense Disapproved/Rejected'. It is as 'Google have any personal problem with me, it always disapproves my application'. ;) But it's not like that, Google AdSense only approve those blogs or website which compile with their terms and conditions. But if your blog or website disapproved for AdSense, then this post is for you and its very helpful.
As I also faced the same problem and I was tired because every time I apply for AdSense, only one email from Google AdSense 'Unfortunately after reviewing your blog/website we are enable to approve your application at this time' :( Isn't it ridicules ? Yes it is. But after so many attempts I got success, finally Google AdSense Approved on my blog/website.
And now I can show ads on my blog without any further issue. And it's ultimate and very simple trick to get Approved for Google AdSense. You can also find many posts and articles on web about 'How to get fully Approved Google AdSense'. But most of them are useless and some are very difficult.
But after read this post you won't need to find another solution for this issue, because it's confirmed working and tested by me. And by this method you will definitely get Fully Approved AdSense Account for your blog/website.
So lets start and follow the below steps accurately, if you want to Approve Google AdSense on your blog/website:
Steps to be followed -
Step 1. First of all create a YouTube Channel and upload some unique videos. [Don't upload someone's else video]
Step 2. Now after that enable Monetization on your YouTube videos. To do so go to My channel > Videos Manager > Channel > Monetization and enable Monetization.
As I also faced the same problem and I was tired because every time I apply for AdSense, only one email from Google AdSense 'Unfortunately after reviewing your blog/website we are enable to approve your application at this time' :( Isn't it ridicules ? Yes it is. But after so many attempts I got success, finally Google AdSense Approved on my blog/website.
And now I can show ads on my blog without any further issue. And it's ultimate and very simple trick to get Approved for Google AdSense. You can also find many posts and articles on web about 'How to get fully Approved Google AdSense'. But most of them are useless and some are very difficult.
But after read this post you won't need to find another solution for this issue, because it's confirmed working and tested by me. And by this method you will definitely get Fully Approved AdSense Account for your blog/website.
So lets start and follow the below steps accurately, if you want to Approve Google AdSense on your blog/website:
Steps to be followed -
Step 1. First of all create a YouTube Channel and upload some unique videos. [Don't upload someone's else video]
Step 2. Now after that enable Monetization on your YouTube videos. To do so go to My channel > Videos Manager > Channel > Monetization and enable Monetization.

 |
| Enable Monetization on YouTube Channel |
Step 3. Now YouTube will ask you to associate an AdSense account with your YouTube Channel to get revenue.
Step 4. Then associate AdSense account by following screen instructions. [Go to > Here! and click Next ]
Step 4. Then associate AdSense account by following screen instructions. [Go to > Here! and click Next ]
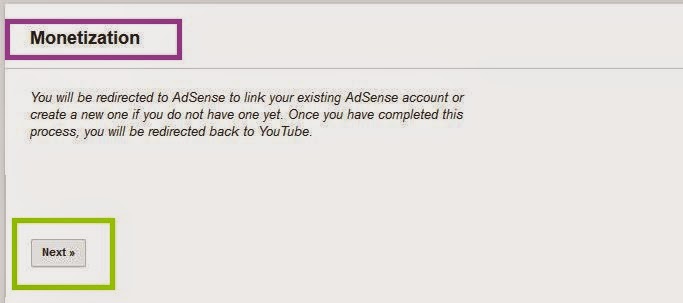 |
| Associate AdSense Account With YouTube Channel |
Step 6. Now go to your AdSense account make sure that it's fully activated.
Step 7. Then go to your blog dashboard on which you want to apply AdSense and navigate to Settings > Basic > Permissions > Blog Authors, here click on +Add authors and enter that Gmail id on which you got approved AdSense for YouTube and click Invite.
 |
| Add New Author |
Step 8. Then open your AdSense approved email id and you will find an email of invitation to contribute for blog, open it and accept invitation.
Step 9. Now go to you Blog dashboard > Earnings > Switch account and use your approved email id and click on Continue.
 | |
|
 | |
|
I also created a video of this, by which you can better understand the steps. So watch the full video and enjoy your fully Approved Google AdSense Account :)
How To Approve Google AdSense On Blog In A Minute [Working]
So if you liked this post, please share this post with your friends on Facebook and other social sites because 'Sharing is Caring' :)
If you have any query or questions regarding this post, then don't hesitate to ask in comments below. We will reply ASAP. :)
Share+Like+Comments - Thank You! ;)
0 comments:
Post a Comment